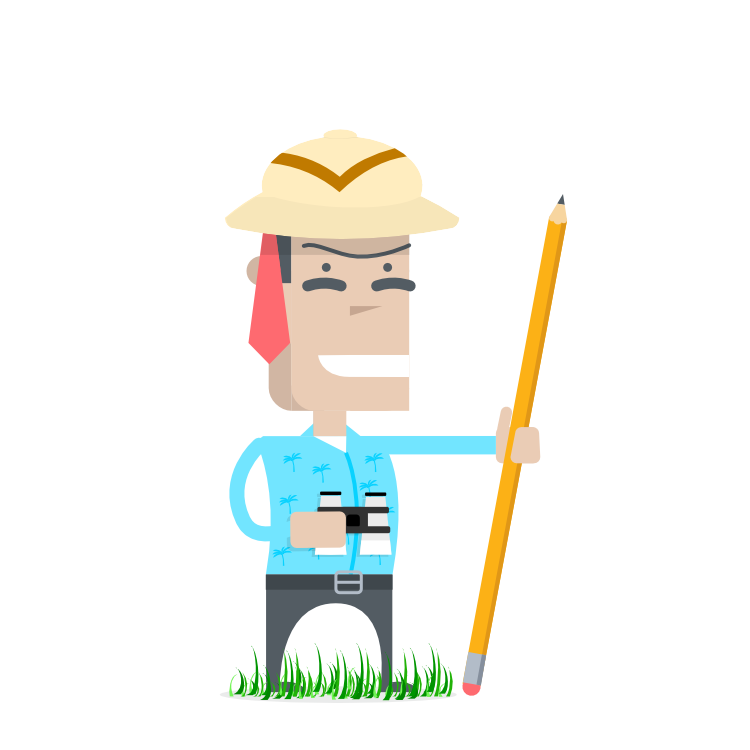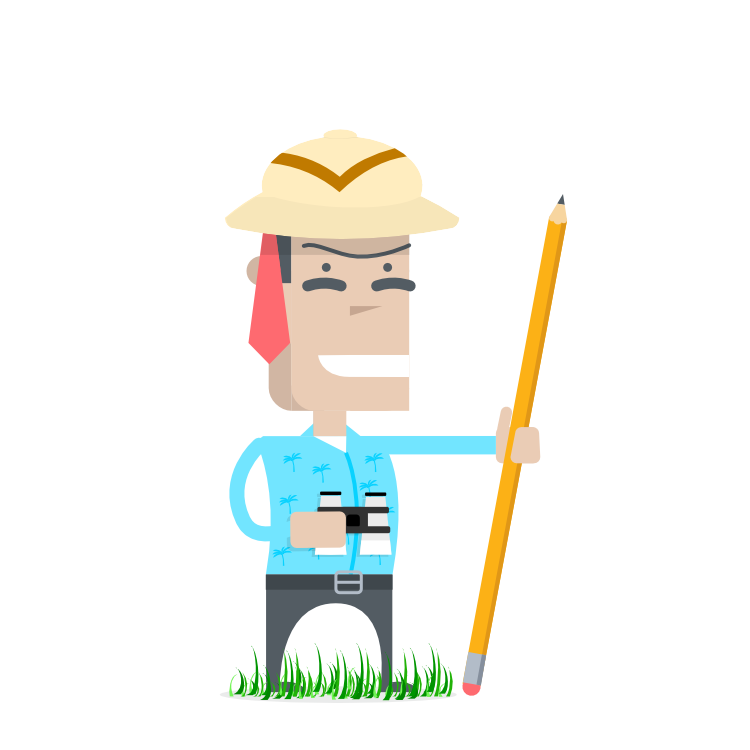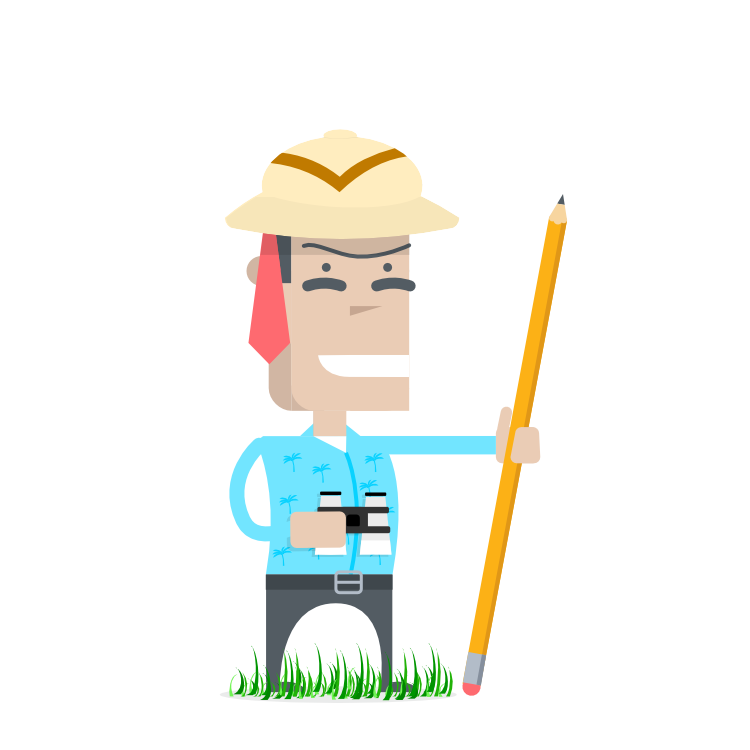<p>Whether you are a full-time self-employed worker or that you need to send invoices from time to time, perhaps you do not have a lot of time to spend to manage your invoicing. Fortunately, Momenteo is here to help! It was designed in the form of a calendar where your invoicing was summarized to one question: what have you done today? Let’s see together how to start your journey with Momenteo.</p>
<h3><strong>A Quick Presentation of Our Team</strong></h3>
<p>Before starting the overview of our software, please give us a few seconds to present ourselves. We are a multidisciplinary team of 20 people working in Quebec City, Canada. We have plenty of experience with products for self-employed workers and entrepreneurs. We have been selling internationally for the last ten years. Behind Momenteo, there are developers, graphic designers, customer service agents, and more. Do not hesitate to contact us if needed!</p>
<h3><strong>Complete Your Profile</strong></h3>
<p>After you fill the fields of your name and contact information, you will reach a page called Guided Tour. You will find there a reminder regarding your Momenteo account. You can access it anytime below your logo if needed. Before you create your first invoice, it is important to complete your profile. This will help you during the creation of your invoicing elements, besides adding professionalism and credibility to what you will send your customers.</p>
<p>Let’s start by adding your logo. Click on our freelancer picture located top left. You can download your logo or create one with our partner <a href="https://www.freelogodesign.org/">FreeLogoDesign</a>. Then, fill the information regarding your business. Click on the gear icon located top right and on About you tab. You will find there all connection info to fill, as well as your business name, your phone number, and your website. Also, add your invoicing address and preferences (languages and currency). Fill the Invoices, Estimates, and Expenses according to your needs.</p>
<h3><strong>Add Customers</strong></h3>
<p>We shift now on the Contacts page. Create your first customers by filling their name, email address, and business name. Then, assign them a color, select the right parameters, complete their invoicing and contact info. It is also possible to add notes regarding your client, which can be very useful if you have many customers. Also, do not hesitate to send an account statement each month if you have unpaid invoices. </p>
<h3><strong>Add a Work, Time, Expense, or Travel Entry</strong></h3>
<p>Let’s go back to the calendar page. This specific page is the basis of your invoicing with Momenteo. It is the place where you can see, at a glance, all elements that can be transformed into an invoice. You can create these elements in two ways. Indeed, you can click on a date or the + sign located top right. Start by choosing the right type of entry; is it a work, a time, an expense, or a travel entry? Then, add the client and the invoicing elements (the hourly rate and the quantity). You can also add some details about the work done that will be visible on the invoice. If you need to modify an entry, you only need to click on it in the calendar, make the modifications, and save everything.</p>
<h3><strong>Create an Invoice</strong></h3>
<p>Once you have one or many elements for a client, you can send him an invoice. Go on the Invoices tab; you will see all the invoicing items that are ready to be transformed into an invoice under each client. Click on Create invoice. You will then see a first generated version of your invoice that you can customize. The info regarding your business and your customer will appear; it is why it is important to complete these fields at the start. When you are satisfied with the elements you wish to transform into an invoice, click on Save. </p>
<p>Furthermore, we will conceive the design of your invoices. When you add your logo, this allows Momenteo to create a version of your invoice with your brand colors. It is possible to change the offered design by clicking on the Design tab. We currently have three invoice models. You can also change the logo position, the font, and the colors. When you like what you see, click on Apply. The only thing that will remain is to send your invoice to your client. Once you receive the payment, do not forget to indicate that the invoice was paid by going once more on the Invoices tab, and by clicking on Add payment. If needed, you can find all paid invoices in the Archives section below the Invoices tab. </p>
<p></p>
<p> In conclusion, do not forget to fill all the elements of the reminder to complete your Momenteo profile. <a href="https://www.momenteo.com/blog/" target="_blank">Our blog</a> is also here to help and inspire you. We have many articles on the self-employed workers’ reality, on invoicing management, as well as interviews with inspiring freelancers. Otherwise, if you have a question, do not hesitate to check <a href="https://www.momenteo.com/support/" target="_blank">our support page</a> or to contact our customer service. We will be happy to help you.</p>
<p>Welcome to the Momenteo family! </p>
<p><br />
<br />
<br />
</p>